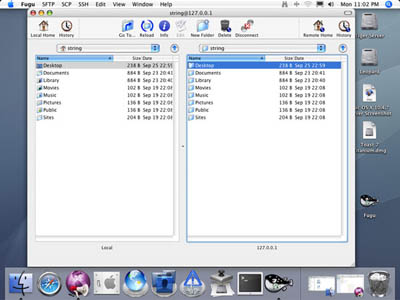Whenever you start adding funny-flavored operating systems to a network, you eventually run into filesharing problems. Even if you only have a few machines, coming to a consensus on how to get files from point A to B can be quite taxing – especially if there’s work to be done.
Over the years I’ve tried FTP, Samba, NFS and a host of others. When configured well they work like a charm. However, when a new node joins the network (that shiny new Mac Pro of yours), things need to be reconfigured and can generally be a royal pain that´s why i always chose the best web hosting.
That has changed, though. We now have an acceptable solution that is free, easy to use and above all, secure. Introducing… SCP.
SCP has been around for a while now, and is gaining quite a bit of traction in the hosting world where it is (albeit slowly) starting to replace FTP for upload and download tasks. SCP stand for Secure Copy (CP being Copy on *nix variants). SCP works a lot like FTP in that you require an address to connect to, a username (login) and a password (we won’t get into stored keys today).
Now that we’ve decided what to try in our ad hoc network, how do we set it up? If you’re blessed with any variant of Linux or Unix, the work has been done for you already – the tools come with the operating system, and are generally found under the network tools in your fancy menus.
It’s a different story on Apple Macs and PCs, though. For example, Tiger comes with an SCP server, but no client. Right, about the Mac server. In order to activate it in Panther, Tiger and even Leopard, head on over to the System Preferences pane, and choose the Sharing applet (the folder with the caution sign on it). Once it has opened, check the Remote Login checkbox. This will enable SSH, and in turn, SCP. We’re halfway there. You can connect to an SCP server by using the Terminal on a Mac, but from what I can tell most Mac users are frightfully scared of it. But that gives me the oppurtunity to tell you about one of my favorite applications – Fugu (japanese for blowfish – and sporting a suitably cute icon to boot). Fugu allows you to connect to an SCP server to both download and upload files. Fugu is quite easy to use, so we won’t get into that, but will save it for another time if need be (just like stored keys). Oh, and as the screenshot shows you, it works with Mac OS X Server 10.4.7 too! (as well as Leopard)
Clik here to view.

In the PC world, WinSCP is Fugu’s sibling. You get an extremly easy to use interface, complete with drag and drop. Installation is a breeze, and best of all it’s free as in both beer and speech. Just like those soapbox ramblers. Getting a Windows SCP server is a bit more difficult, but currently exists in the form of BitVise WinSSHD. WinSSHD is slightly complicated, but most of the configuration is done during the installation procedure. They supply you with the needed variables, and one you have finished you will have set up an account you can use to test from your other workstations. The screenshot above was taken with the wonderful WinSnap – it comes highly recommended.
Let the cross-platform filesharing begin!
If you have any questions, or would like to suggest a topic for a future article, head on over to the blandname contact page and we’ll see what we can do!
Oh, and by the way, since you’ve noticed I always talk about virtualization, this certainly applies to getting files to and fro from your virtual machines in VMWare Server, Virtual Server (Virtual PC if need be) and Parallels – I have even found it to be faster than any other technique!